Assim que sua plataforma well.commerce estiver funcionando, uma outra URL será gerada para seu site, ou seja, um subdomínio. No entanto, você pode usar aquele que desejar, sendo necessário apenas um redirecionamento. Para realizar o direcionamento basta seguir os passos abaixo:
Passo 1 – Configuração na CloudFlare:
Para este tutorial utilizaremos o DNS gratuito do CloudFlare, pois ele possui um recurso chamado DNS Flattening, que faz a tradução de um CNAME para um IP e permite a configuração das zonas DNS sem usar registros do tipo A.
-
Acesse o CloudFlare e crie uma conta gratuita:
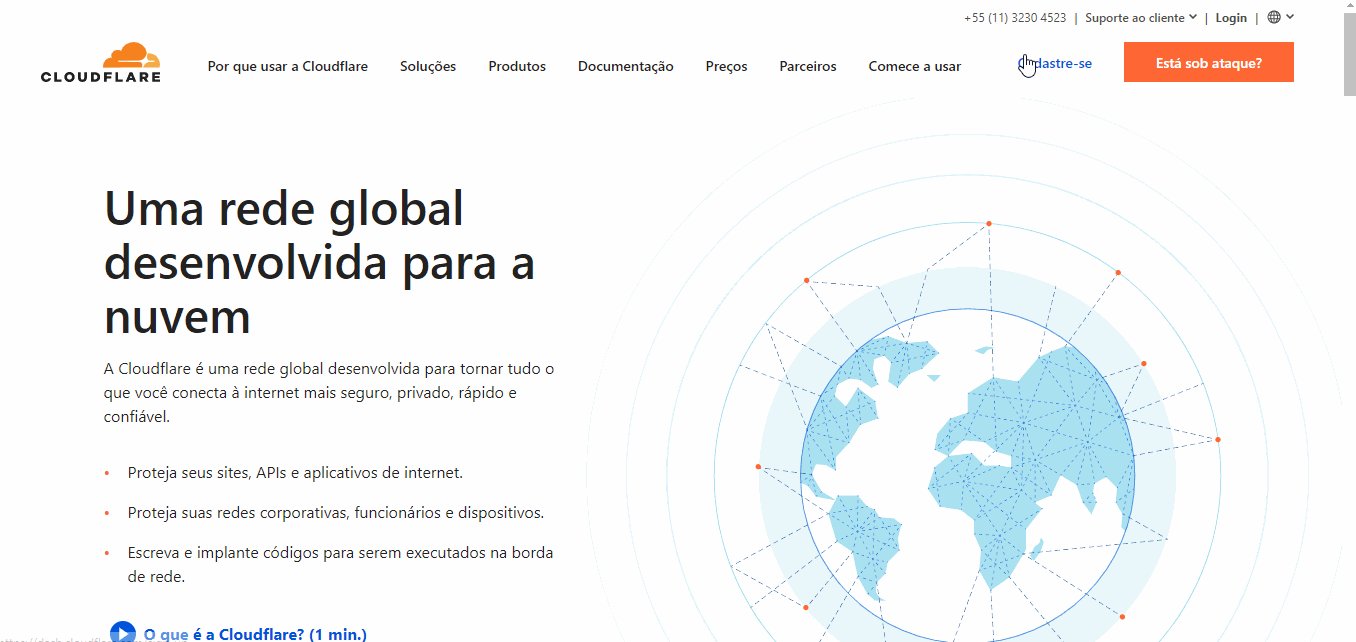
2. Após cadastro, a tela de adição de site deve ser exibida, caso não seja, clique no item “Adicionar Site” no menu superior. Aqui defina o nome de seu domínio, sem o “www”, e envie o formulário: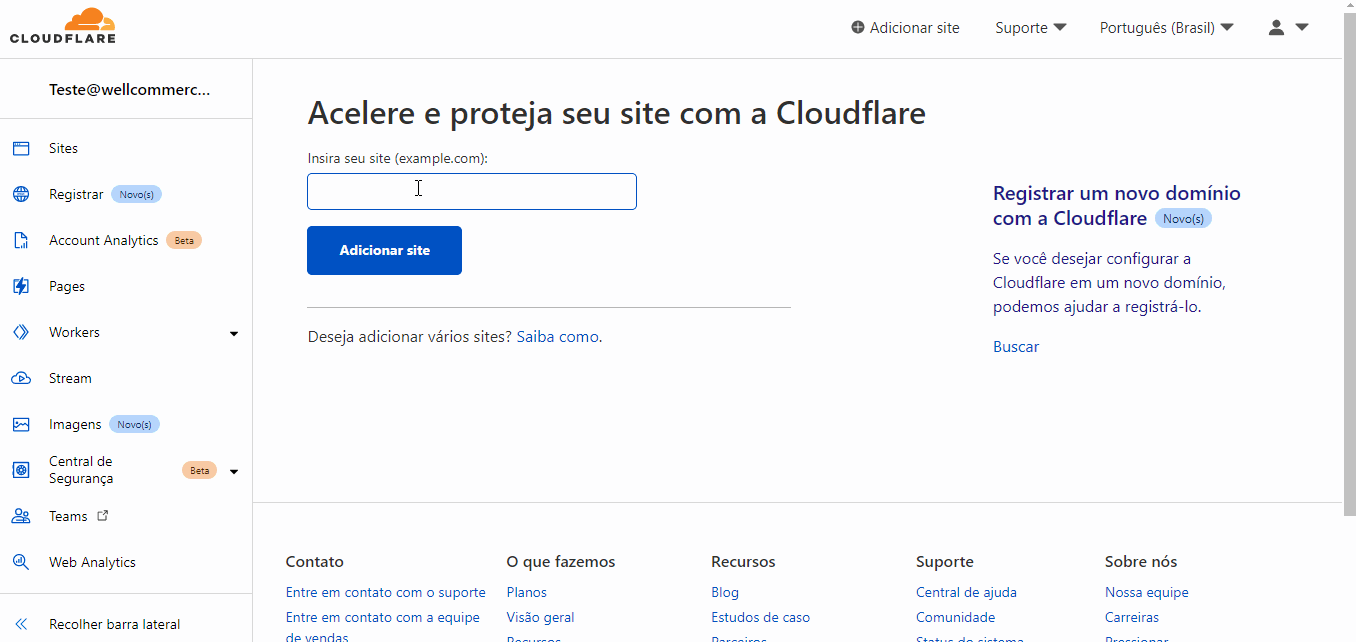
3. Na tela que aparecer, selecione o plano gratuito e clique no botão “Continuar”: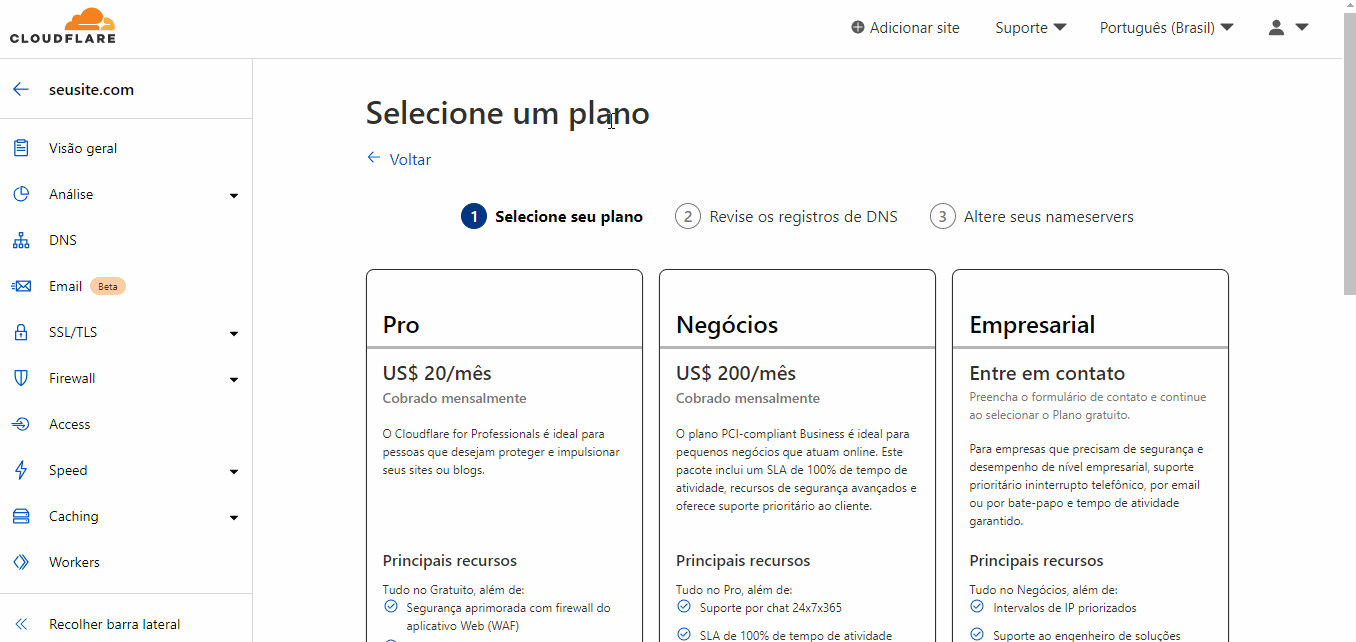
4. O CloudFlare irá escanear seu domínio para verificar se já existem zonas DNS configuradas em outro sistema e irá importar todas as regras. Este processo pode demorar alguns minutos.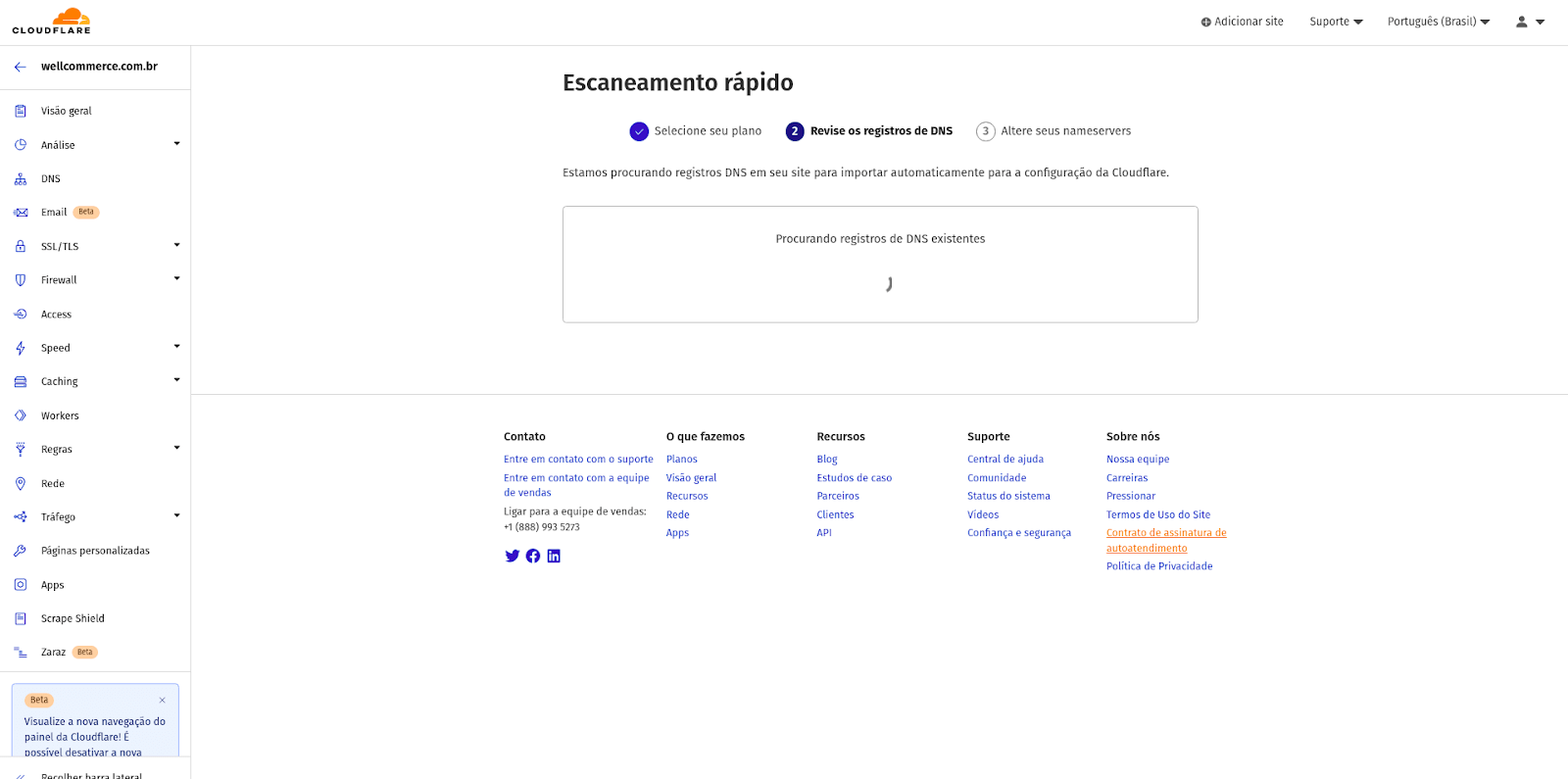
A próxima tela irá carregar automaticamente e mostrará as zonas DNS que foram identificadas.
ATENÇÃO: aqui será necessária uma validação das zonas DNS importadas, para isso, compare as Zonas DNS importadas com as Zonas DNS no seu gerenciador de DNS atual (ex: Registro.br, Godaddy, Locaweb, Hostgator, etc). Caso alguma zona não tenha sido importada, importe-a manualmente.
5. Você precisará criar duas novas entradas para apontar corretamente para seu domínio com a presença do “www” e sem, para isso clique no botão “Adicionar Registro” e selecione o “Tipo” como CNAME.
-
No primeiro registro no campo “NOME”, coloque “@” e em “DESTINO”, cole o seguinte: “cdp-service.wellcommerce.com.br” e clique em “Salvar”. Veja o exemplo abaixo, onde a raiz aponta para “cdp-service.wellcommerce.com.br”:
*O “@” será seu domínio raiz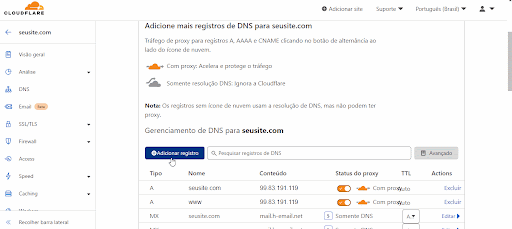
-
Agora, clique novamente em “Adicionar registro”, selecione o “Tipo” CNAME e no campo “NOME”, digite o “www” e em “DESTINO” digite o “@”:

-
Clique em “Salvar” e depois em “Continuar” no fim da página para seguir para o próximo passo.
6. Na próxima tela serão exibidos os Nameservers para os quais você deverá apontar em seu gerenciador de domínios. Copie-os e cole-os em seu gerenciador de domínios (veja “Passo 2”):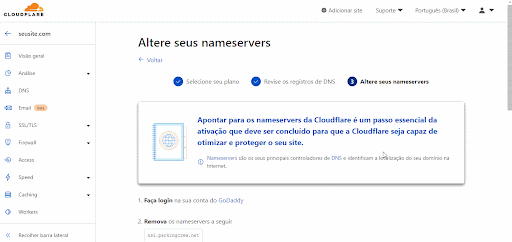
7. Feito isso, vá agora em “SSL/TLS” no menu lateral e selecione a opção “Completo” e pronto! Agora você pode seguir para o próximo passo.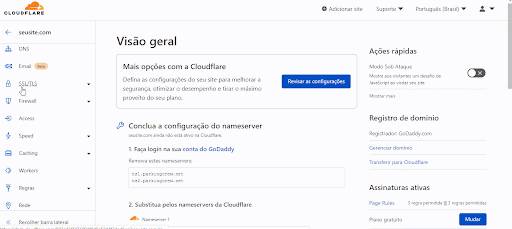
Passo 2 – Configuração no provedor DNS:
No gerenciador de DNS, no qual o seu domínio está alocado, é necessário apontar para os Nameservers gerados no Passo 1 – Parte 6.
ATENÇÃO: você deve fazer esta ação no seu gerenciador DNS atual (ex: Locaweb, Godaddy, Registro.br, Hostgator, etc).
-
Dentro de seu gerenciador de DNS, acesse os detalhes do domínio que deseja apontar:
EXEMPLO: Registro.br
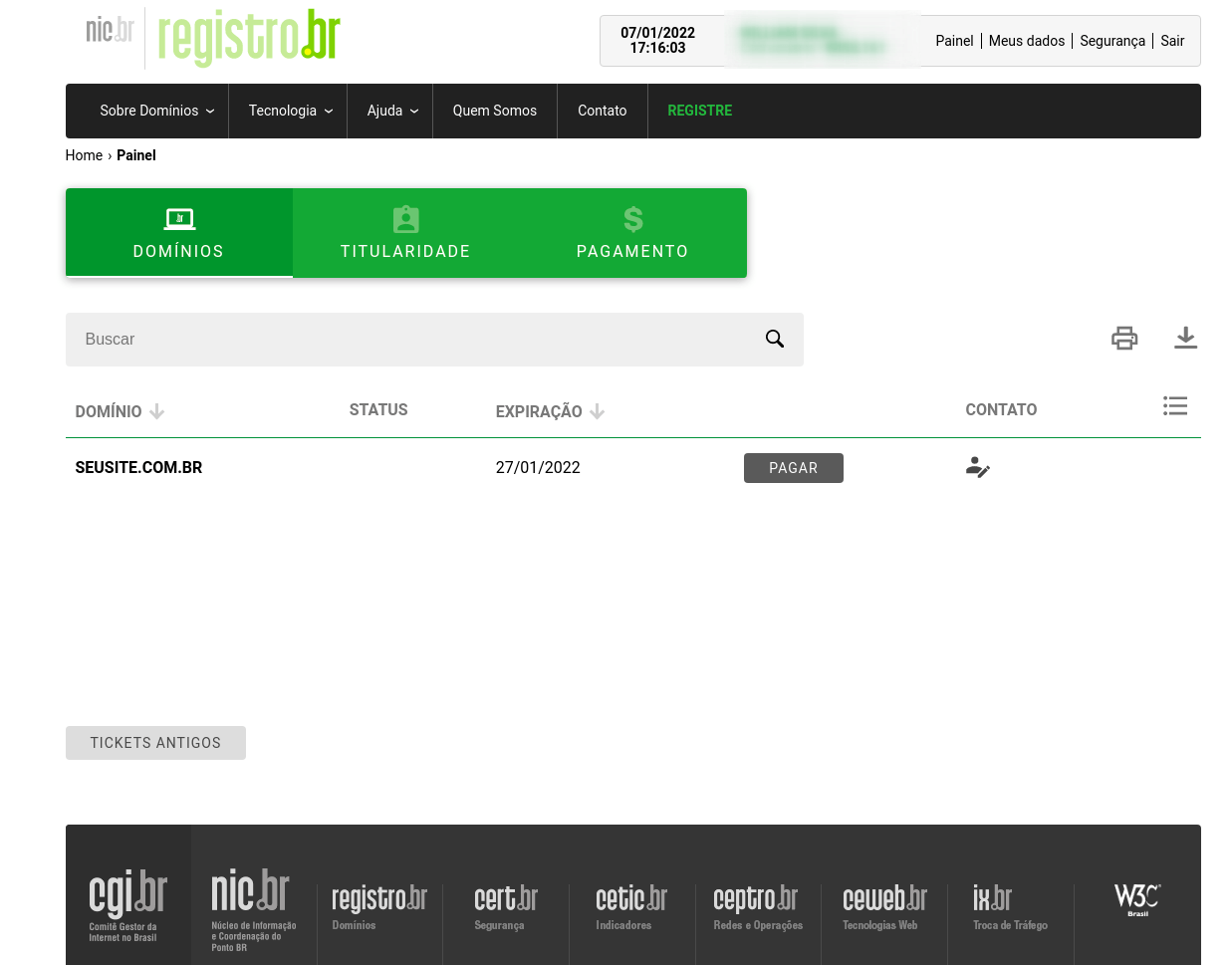
-
Procure pela definição dos endereços dos servidores DNS, pode estar como “Alterar servidor DNS” ou “Definir servidor DNS”, preencha os dados do NS1 e NS2 com as informações copiadas do CloudFlare no “Passo 1 – Parte 6” e clique em “Salvar/Enviar”:
EXEMPLO: Registro.br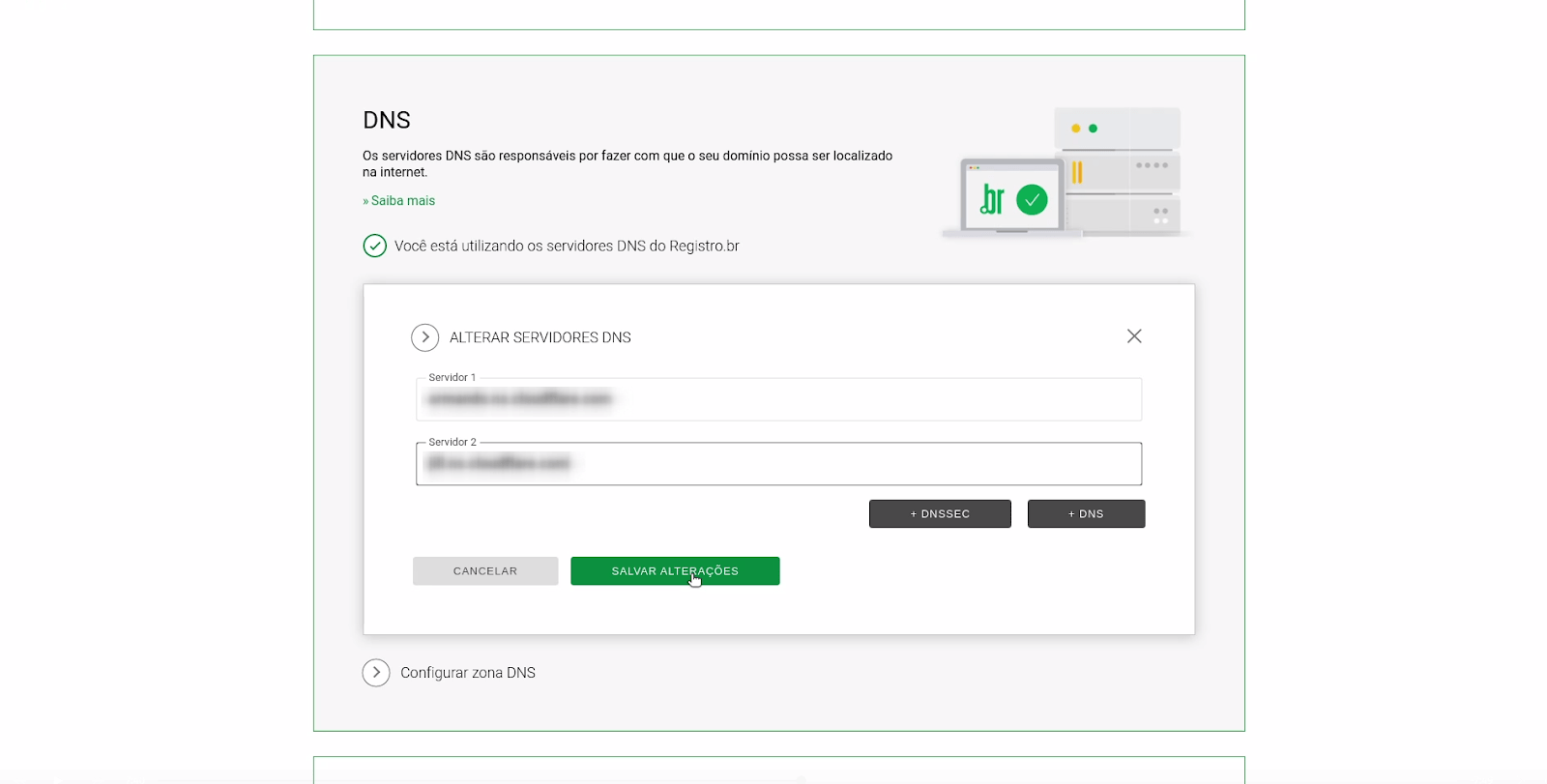
-
Após a confirmação para alterar os servidores DNS, o sistema entrará em processo de transição, ou seja, o seu novo gerenciador de DNS passa a ser o CloudFlare. Agora siga para o Passo 3.
EXEMPLO: Registro.br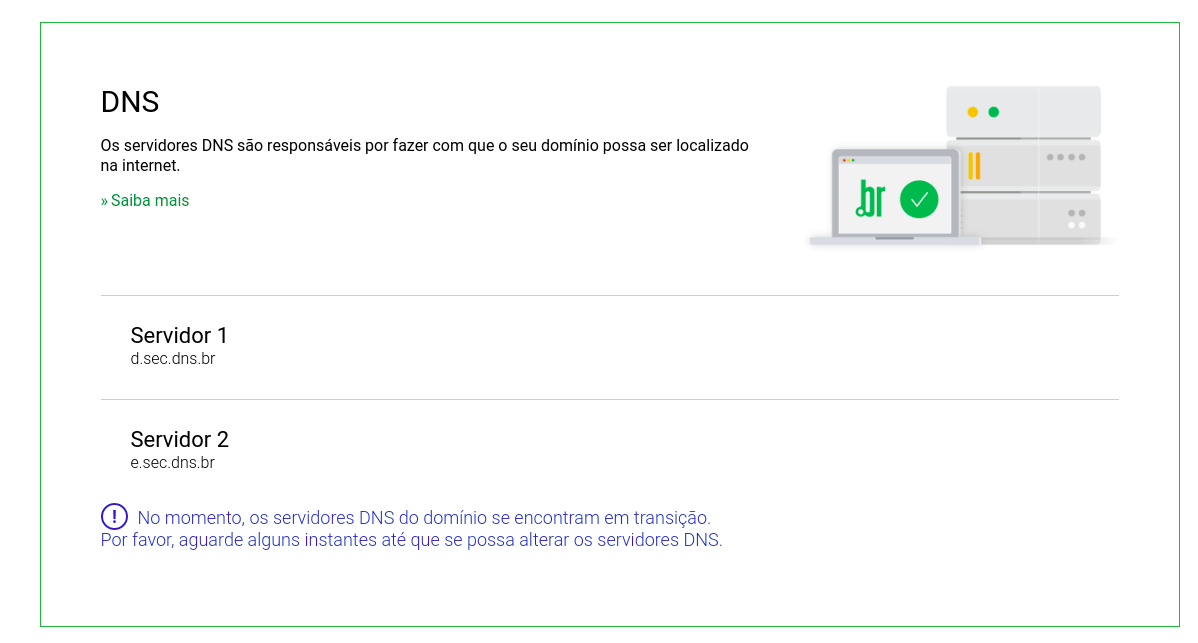
* A transferência de gerenciador de DNS pode demorar até duas horas após a confirmação no gerenciador de origem.
Passo 3 – Configuração no painel well.commerce:
No painel do well.commerce, acessando pelo subdomínio gerado (exemplo: sualoja.well commerce.com.br), siga o caminho: “Configurações” > “Sistema” > “Geral” > “Dados cadastrais”:
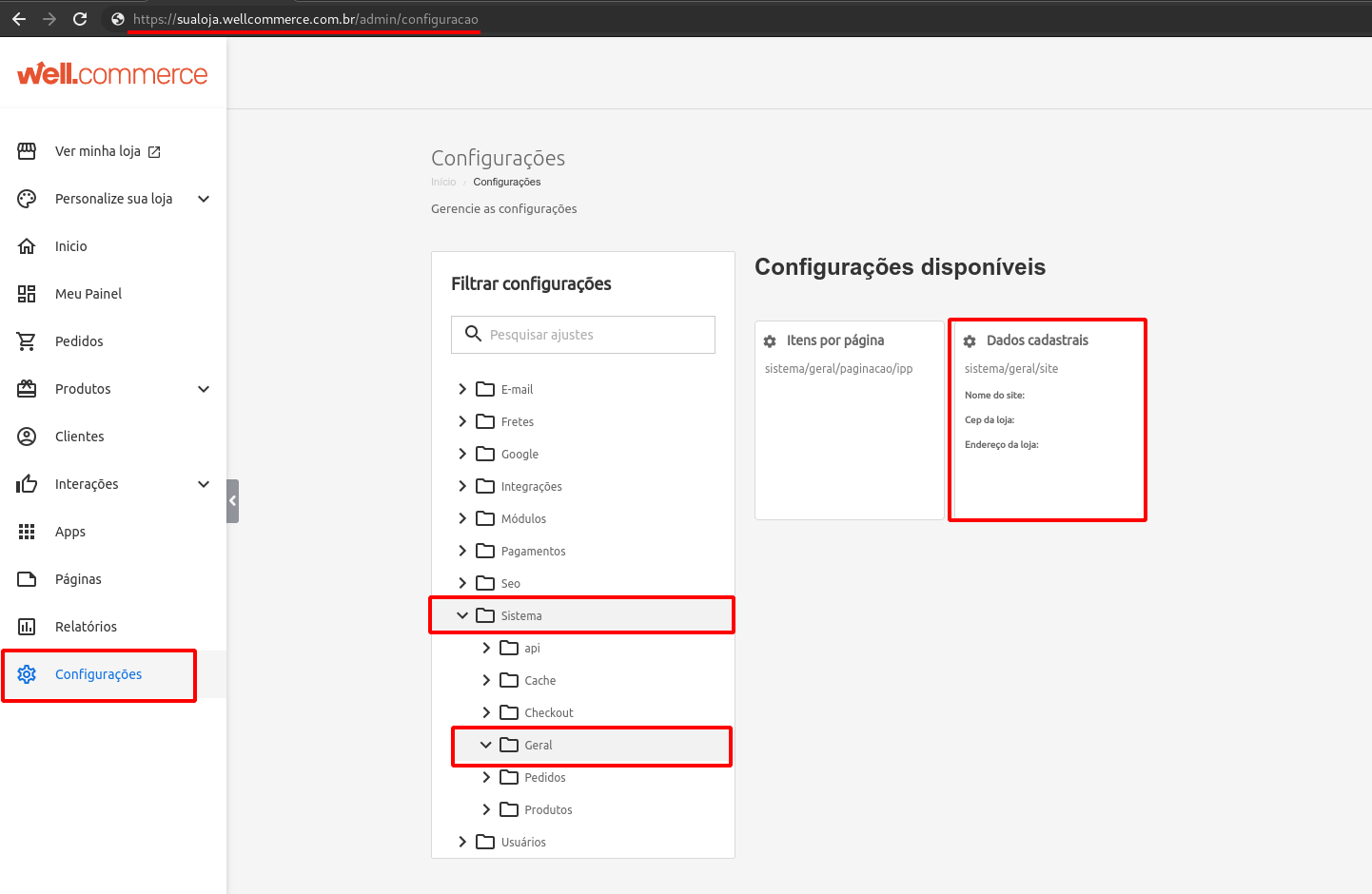
Entre as informações, procure pelo campo “URL” e insira o domínio ou subdomínio desejado e clique em “Enviar” para salvar.
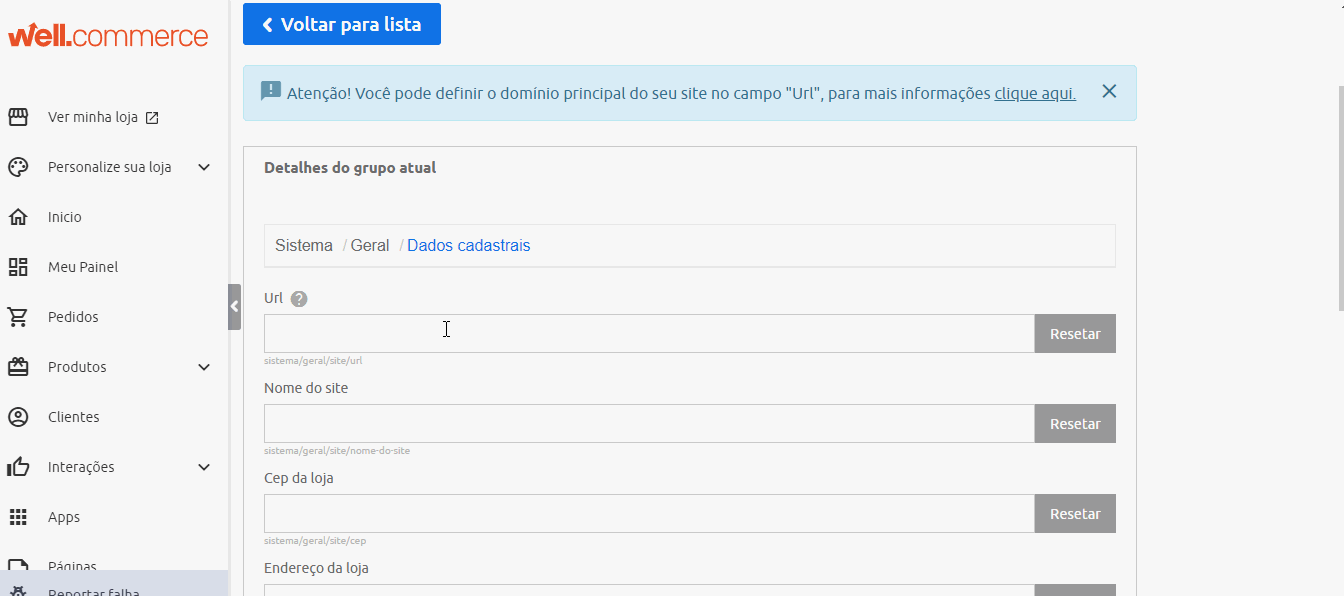
A mesma loja ficará acessível pelos 2 domínios (o “.wellcommerce” e o domínio escolhido pelo lojista), mas o painel só é acessivel a partir do subdomínio gerado pela well.commerce.
Para ver mais conteúdos sobre a plataforma da well.commerce, acesse nossa base de conhecimento!
